XAMPP installieren
Download
Zu allererst müssen Sie sich die Software XAMPP herunterladen. Unter den folgenden Adressen finden Sie die Downloads und Installationshinweise:
Installation
Folgen Sie während des Installationsprozesses einfach den Anweisung auf dem Bildschirm. Nachfolgend finden Sie Screenshots von einer Installation von XAMPP unter Windows.
1. Wählen Sie den "Installer"-Download auf der XAMPP-Webseite:
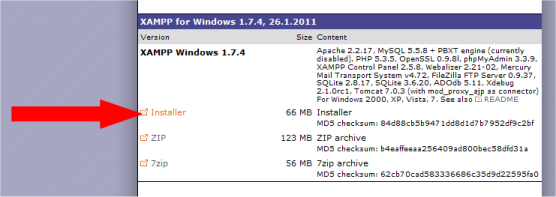
2. Führen Sie die Datei aus und wählen Sie C:\xampp als Installationsverzeichnis:
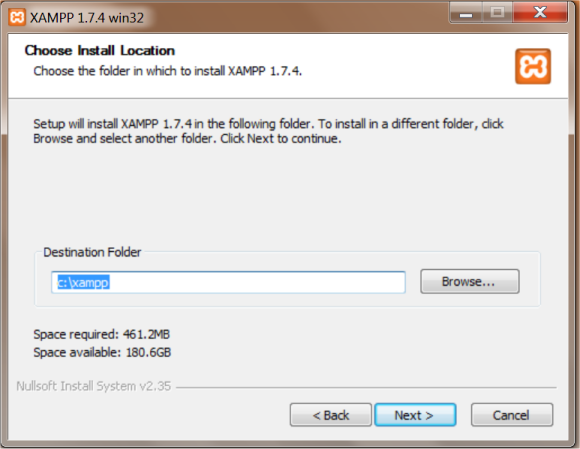
3. Sie brauchen keine "Service Sections" auszuwählen:
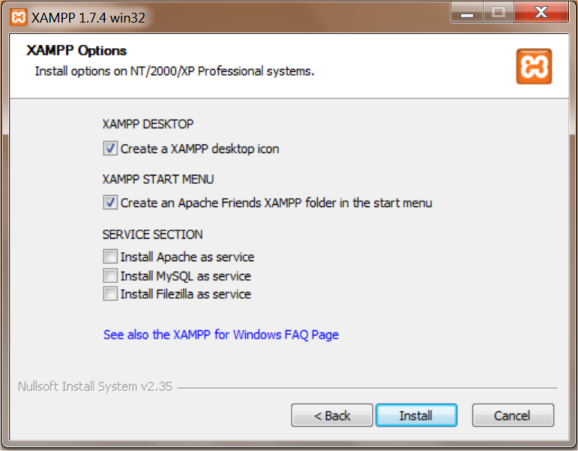
4. Klicken Sie auf "Finish"/"Beenden" wenn der Installationsprozess abgeschlossen ist:
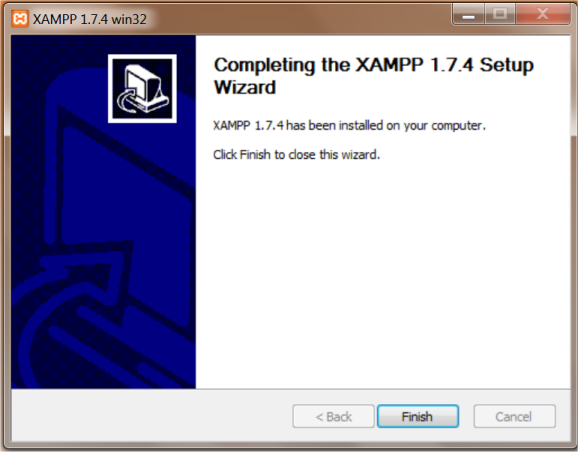
Wenn Sie XAMPP heruntergeladen und installiert haben, können Sie den Server starten und zukünftig PHP-Dokumente im Ordner c:\xampp\htdocs auf Ihrem Computer speichern und auf diese dann im Browser mit der Adresse http://localhost zugreifen.
Test
Sie können testen, ob XAMPP fehlerfrei funktioniert, indem Sie die folgenden Schritte ausführen:
1. Öffnen Sie das Programm "XAMPP Control Panel"
2. Starten Sie den Apache-Server und den MySQL-Server:
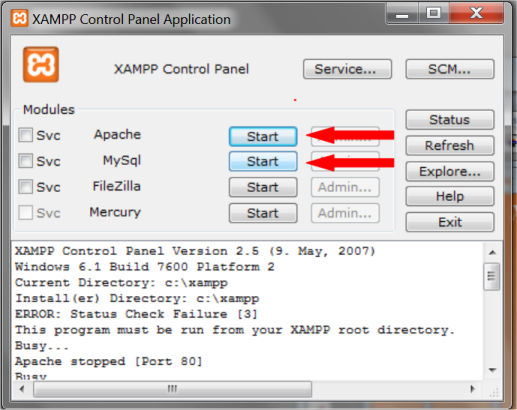
3. Erstellen Sie eine Datei in 'Notepad' (oder einem anderen Texteditor) und nennen Sie diese test.php (Bitte beachten Sie, dass die Dateiendung ".php" anstatt ".htm" oder ".html" ist).
4. Fügen Sie den folgenden Code in die Datei ein:
<?php echo "Hello Welt!"; ?>
5. Speichern Sie die Datei in den Ordner "c:\xampp\htdocs" auf Ihrem Computer.
6. Öffnen Sie die Datei mit der Adresse http://localhost/test.php in Ihrem Browser.
Wenn Sie im Browser "Hello Welt!" lesen können, war die Installation erfolgreich und Sie können jetzt PHP auf Ihrem Computer ausführen. Anderenfalls finden Sie nachfolgend Lösungen für häufige Probleme, schauen Sie auf der XAMPP-Webseite nach weiteren Informationen oder benutzen Sie unser Forum um Unterstützung zu erhalten.Häufige Probleme
1. Der Apache-Server startet nicht
Wenn der Apache-Server nicht startet, gibt es wahrscheinlich ein Problem mit einer anderen Anwendung die den Port 80 nutzt. Meist Skype oder Microsoft IIS.
Wenn Sie Skype nutzen: starten Sie Skype, wählen Sie Tools > Options > Connections und entfernen Sie den Haken bei der Option, den Port 80 als alternativen Port zu nutzen. Danach beenden Sie Skype und starten es neu.
Wenn Sie IIS installiert haben: Folgen Sie dieser Beschreibung (engl.) und entfernen Sie den Haken bei "Internet Information Server (IIS)".
Falls keiner dieser Hinweise hilft, befolgen Sie die nachfolgenden Schritte, um das Programm zu identifizieren, welches den Port 80 nutzt:
- Gehen sie zur sog. Eingabeaufforderung (Start > Ausführen > cmd).
- Tippen Sie: netstat -aon
- Ihnen wird eine Liste von IP-Nummern, Port-Nummern und Prozess-IDs (PID) angezeigt.
- Suchen Sie die Zeile mit dem Eintrag "127.0.0.1:80" und merken Sie sich die Prozess-ID.
- Öffnen Sie den Task-Manager (Start > Ausführen > taskmgr).
- Gehen Sie auf den Reiter "Prozesse", klicken Sie im Menü auf "Ansicht" > Spalten auswählen ...
- Klicken Sie auf das Kästchen vor "PID" (Process Identifier), ein Häkchen sollte erscheinen.
- Suchen Sie den Prozess, der die von Ihnen gemerkte Prozess-ID hat und schließen Sie dieses Programm.
2. I don't know where to save my PHP files
Sie sollten Ihre Dateien immer im "htdocs"-Ordner speichern. Wenn Sie eine Standardinstallation unter Windows (wie oben gezeigt) gemacht haben, ist der Pfad "c:\xampp\htdocs\":
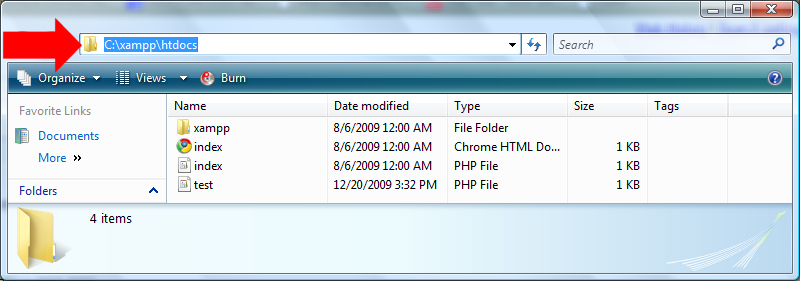
- Im Editor/Notepad wählen Sie "Speichern unter ..." im Menu unter dem Punkt "Datei".
- Suchen Sie den "\htdocs\"-Ordner (klicken Sie auf das Ordner-Icon neben dem Pfad (siehe obiges Bild) und tippen Sie: "C:\xampp\htdocs")
- Wählen Sie "Alle Dateien" bei der Auswahl des Dateityps. Dies ist sehr wichtig, da Sie sonst nur ein Textdokument (*.txt) speichern können, nicht aber eine PHP-Datei.
- Speichern Sie jetzt Ihr Dokument als z.B. "page.php" (Die Dateiendung ".php" zeigt an, dass es sich um eine PHP-Datei handelt).
Jetzt können Sie die Datei in Ihrem Browser unter der Adresse http://localhost/page.php öffnen und die Früchte Ihrer Arbeit genießen.
